Comment fonctionne le service d’impression
Phelma (comme toutes les écoles de Grenoble INP) fonctionne avec le service d’impression Papercut disponible là : https://impression.grenoble-inp.fr/. A noter que la connexion à ce service nécessite d’être connecté sur une machine de Phelma ou au VPN de Grenoble INP (Procédure détaillée ici). Vous arriverez sur la page ci-dessous sur laquelle vous pourrez entrer vos identifiants Agalan habituels.
Attention le premier lien de la recherche Google « impression grenoble inp » renvoi vers le PaperCut de l’UGA qui est complètement séparé de celui de Grenoble INP.
Précisions importantes
- Tous les étudiants se voient créditer d’un crédit de 10€60 renouvelé tous les semestres environs. Ce qui correspond à 230 pages en recto/verso noir et blanc par semestre.
- L’impression se fait par défaut en recto/verso. Si vous voulez des rectos uniquement. Il faut soit intercaler des feuilles blanches dans votre PDF ou faire plusieurs copies.
- Vous pouvez tout à fait lancer les travaux de chez vous depuis le VPN et ensuite libérer les impressions une fois arrivé à l’école.
Une fois connecté, vous arriverez, sur cette page sur laquelle vous pourrez envoyer des travaux d’impression et aussi récupérer votre identifiants d’impression :
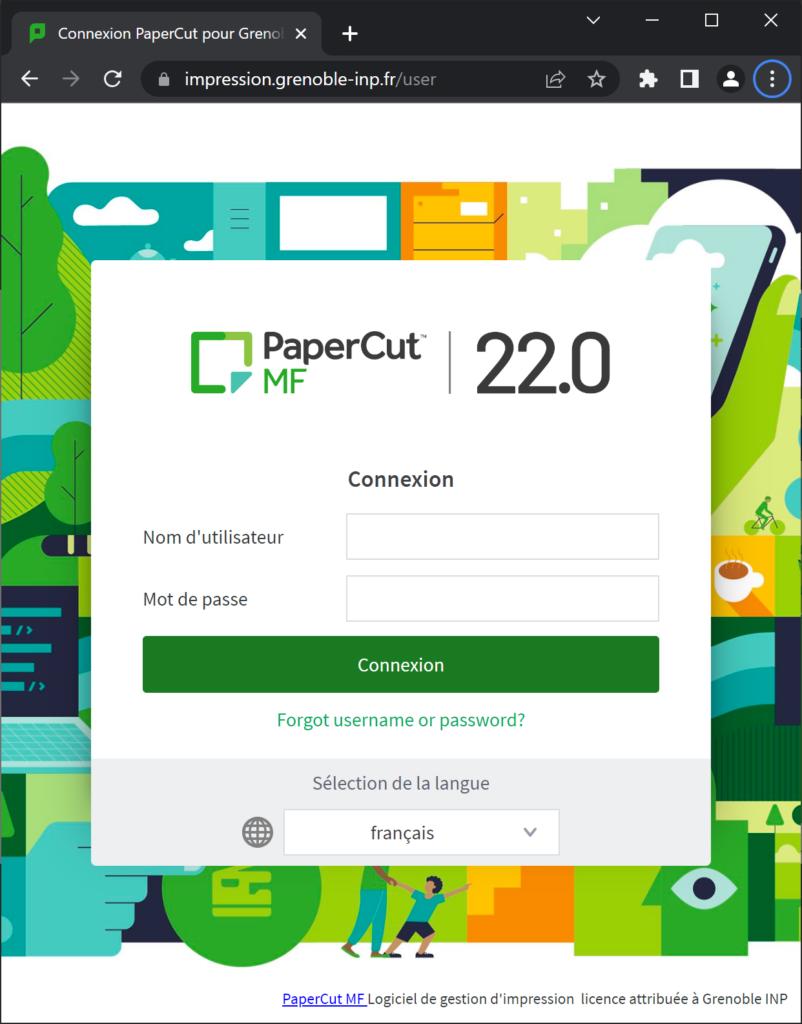
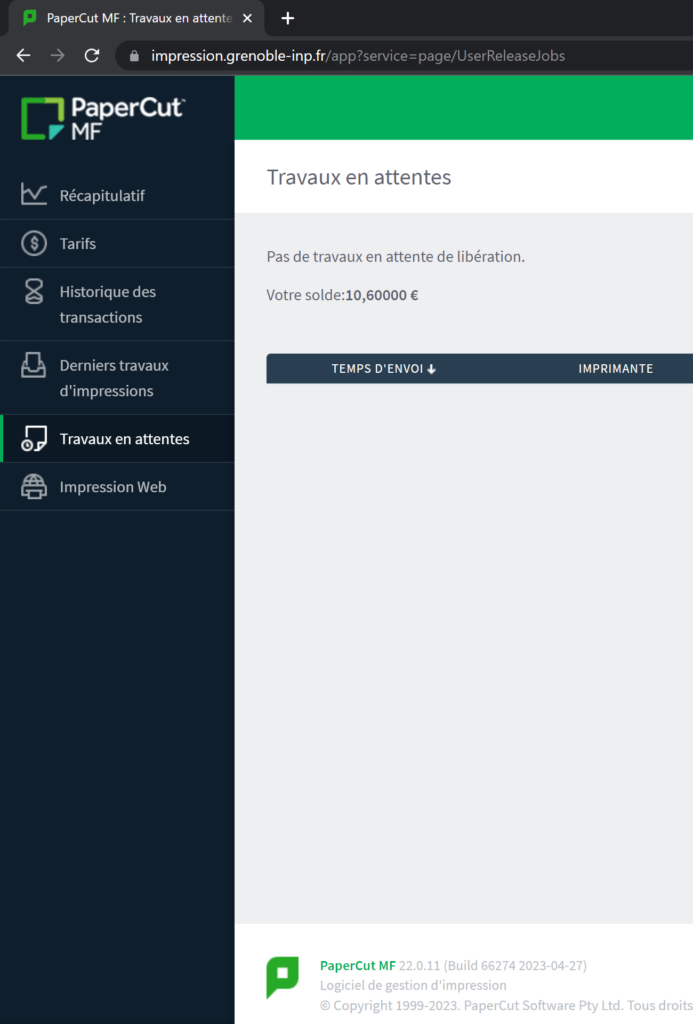
Une fois arriver sur la page d’accueil de PaperCut, vous pourrez notamment :
Via l’onglet Récapitulatif, récupérer votre identifiant PaperCut à utiliser vous connecter sur les photocopieurs (l’identifiant demandé n’est pas celui d’agalan, ni votre numéro étudiant mais bien ce numéro de badge à 8 chiffres) :
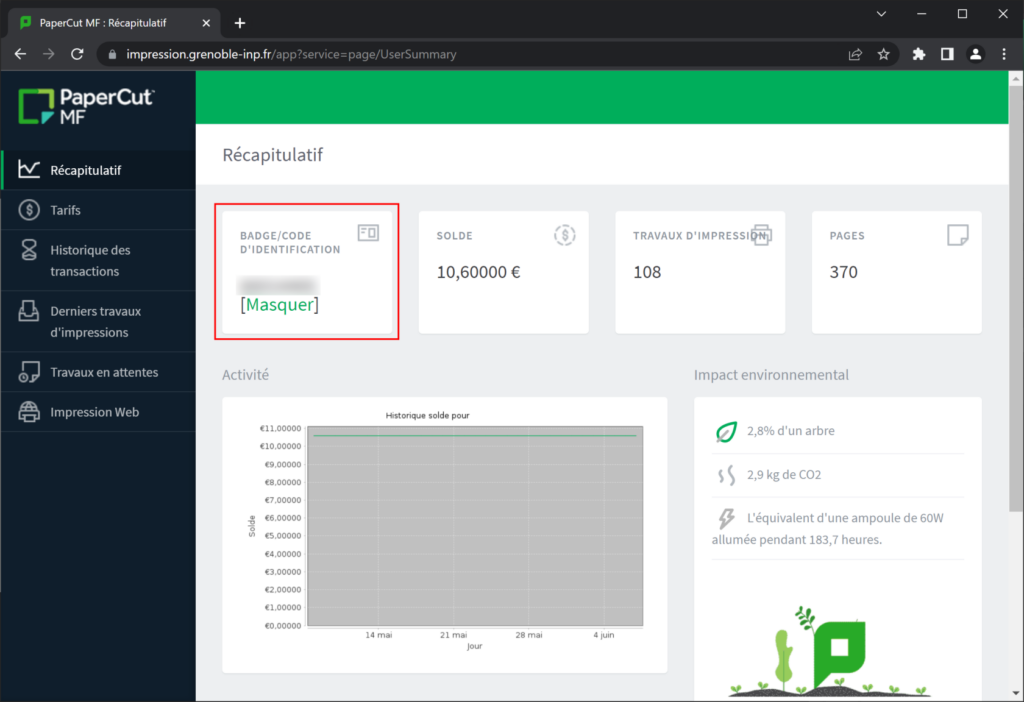
- Via l’onglet Impression Web, lancer de nouveaux travaux d’impression en suivant les étapes suivantes :
- Étape 1 « Envoyer un travail »
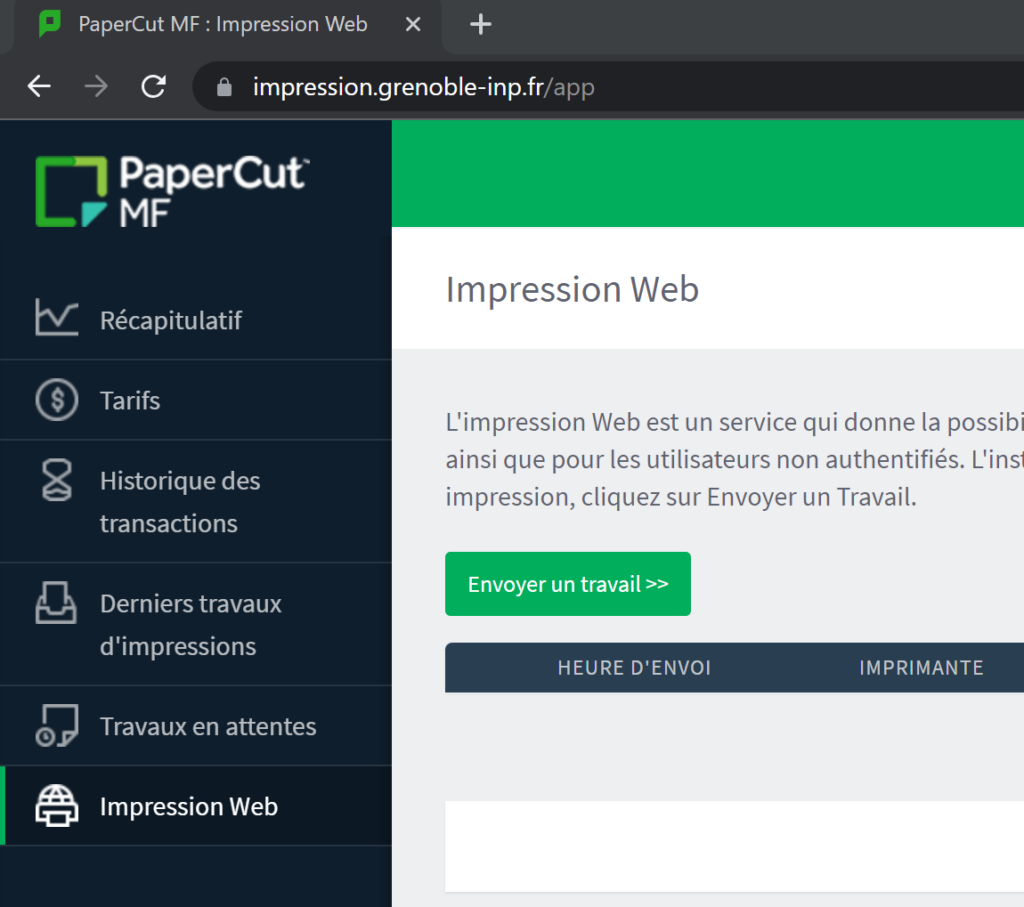
- Étape 2: Choisir si vous voulez du NB/Couleur, à noter que toutes les imprimantes à Phelma ne sont toutes compatibles couleurs (cf. tableau ci-dessous). De plus le prix l’impression couleur n’est pas le même que celui du NB bien évidement.
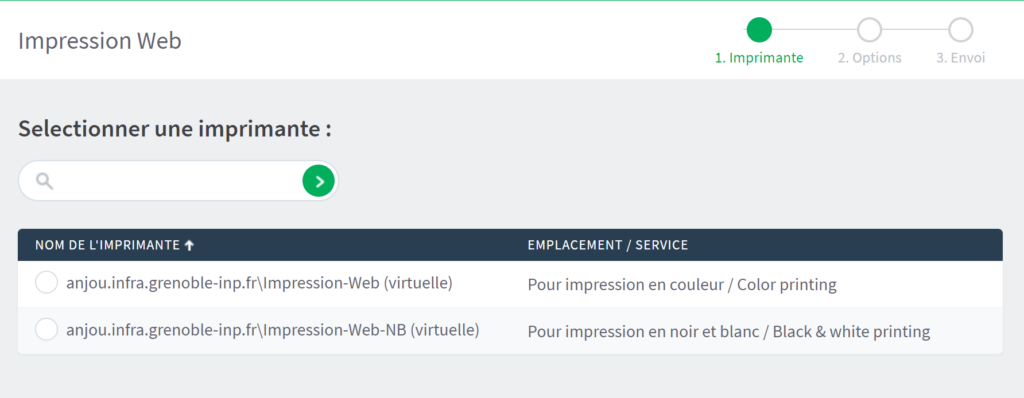
- Étape 3: Choisir le nombre de copies de votre document.
- Étape 4: Importer votre fichier que vous voulez imprimer au format PDF uniquement). A noter que chaque fichier donnera lieu à un travail d’impression séparé (Comme ça vous savez quel PDF vous imprimez au moment de passer devant l’imprimante). Vous pouvez ensuite valider avec le bouton Envoyer & Terminer >>
- Étape 5: Vous pouvez ensuite consulter l’ensemble des travaux en attente en cliquant sur l’onglet Travaux en attentes (dans la marge à gauche). Vous verrez leur coût virtuel sur votre solde, le nombre de pages et éventuellement supprimer un travail envoyer par erreur en cliquant sur Annuler.
- Étape 6: Pour récupérer votre magnifique doucement, il ne vous reste plus qu’à vous connecter sur une imprimante et de libérer vos travaux d’impression en cours.
Où se trouvent les imprimantes
| Site | Emplacement | Capacité |
| Phelma Minatec | A gauche de l’acceuil au RDC du batiment M | Noir/Blanc A4 |
| En M300 à droite en sortant des ascenseurs. | Noir/Blanc A4 | |
| En Z500 côté Sud dans un petit local | Noir/Blanc A4 + A3 | |
| En M400 en face des ascenseurs | Noir/Blanc + Couleur, A4 + A3 | |
| Phelma Campus | En C000, au niveau du bureau de la scolarité du 1er étage (vers le Sud) | Noir/Blanc + Couleur, A4 + A3 |
| En CTP100, au premier étage à proximité de l’escalier Sud. | Noir/Blanc A4 |
