Pour accéder à de nombreux services (celui d’impression, les notes, etc.), il faut souvent avoir besoin d’activer le VPN ! Cela n’est pas nécessaire si vous êtes sur un poste de Phelma, mais celui-ci devient indispensable si vous êtes sur le Wifi de l’école ou tout simplement, pas dans l’école !
Installation du client VPN
L’installation du logiciel « Cisco AnyConnect » est indispensable, c’est lui qui va permettre de se connecter au réseau de l’école pour accéder aux différents services. Voici la démarche à suivre :
Rendez-vous sur la page suivante : https://vpn.grenet.fr
On vous demandera de vous connectez, utilisez vos identifiants « Agalan » pour cela et sélectionner dans « Profil« , choisissez « Etudiants de Grenoble INP ». Une fois connecté, cliquez sur « Continuer » puis sur « Download for Windows/Mac« . En fonction du système d’exploitation que vous avez, la page peut varier. Nous verrons ci-dessous les différentes situations possibles.
Windows
Dans le cas de Windows, l’installation sera simple, un bouton « Download for Windows » apparaitra, cliquez sur celui-ci. Un téléchargement débutera. Une fois le fichier télécharger, lancez-le et installez le programme. Si vous avez besoin de davantage d’instruction sur la page vous avez un bouton « + Instructions » (en bas à droite).
Configuration du client VPN
Félicitation, vous avez installer le client. Il ne reste plus qu’à vous connecter au réseau de l’école pour accéder aux différents services !
Voici la fenêtre qui devrait apparaitre ainsi que les informations à saisir dans celle-ci (vous devez mettre « vpn.grenet.fr » dans le champ de texte) :
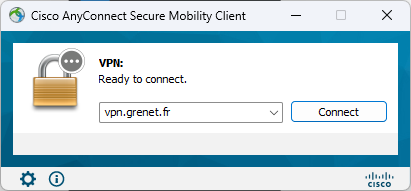
Cliquez sur le bouton « Connect » et cette fenêtre devrait apparaitre :
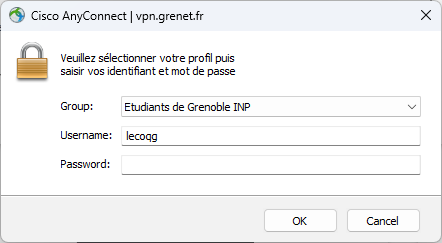
Comme moi, choisissez le groupe « Étudiant de Grenoble INP », renseignez votre nom d’utilisateur « Alagan » puis votre mot de passe (Alagan aussi). et pour finir « OK ». Un message de bienvenu apparaîtra.
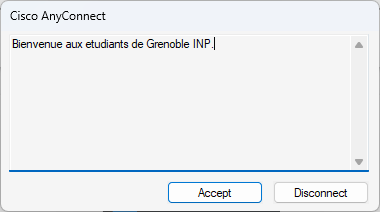
Acceptez-le puis tout est bon ! Félicitation, vous venez de vous connecter au VPN, à présent les services qui n’étaient pas accessibles le sont !
